私の愛機Mac mini(Late2012)
いまだにHDDのMac miniを使っている方いますよね?
私もまだ使っています。
スペックは以下です。
メモリ 8GB(4*2)
Intel HD Graphics 4000
500GB HDD
OSがアップデートするたびにどんどん鈍足になり、Catalinaになってからは何をするにもクルクルが出るようになってしまいました。
買い替えも検討したくなりますが、ちょっと待ってください!
SSD化すればまだまだ戦えます!
本エントリではその方法をPCいじり初心者(つまり私)の視点でわかりやすく解説しました。
用意する物
・T6, T8, 2 mm6角レンチ, 精密ドライバー
中のパーツ取り外しに使用します。
・交換用SSD
今回の主役です。
私はwesterndigital社のWDS500G2B0Aを選択しました。
耐久性に定評があることと東芝製のパーツを使用しているところが決め手でした。
sumsungやcrucialも検討しましたが、好レビューの中にポツポツ重大な初期不良のレビューが散見されたのでやめました。
作業
1. timemachineでバックアップを取る
私は外付けHDをtimemachineのバックアップ保存先に指定しているのですが、ここに現時点でのバックアップを取ります。
2. 裏蓋を開ける
この黒い裏蓋を●から○まで左に回し、蓋を開けます。
結構きついです。
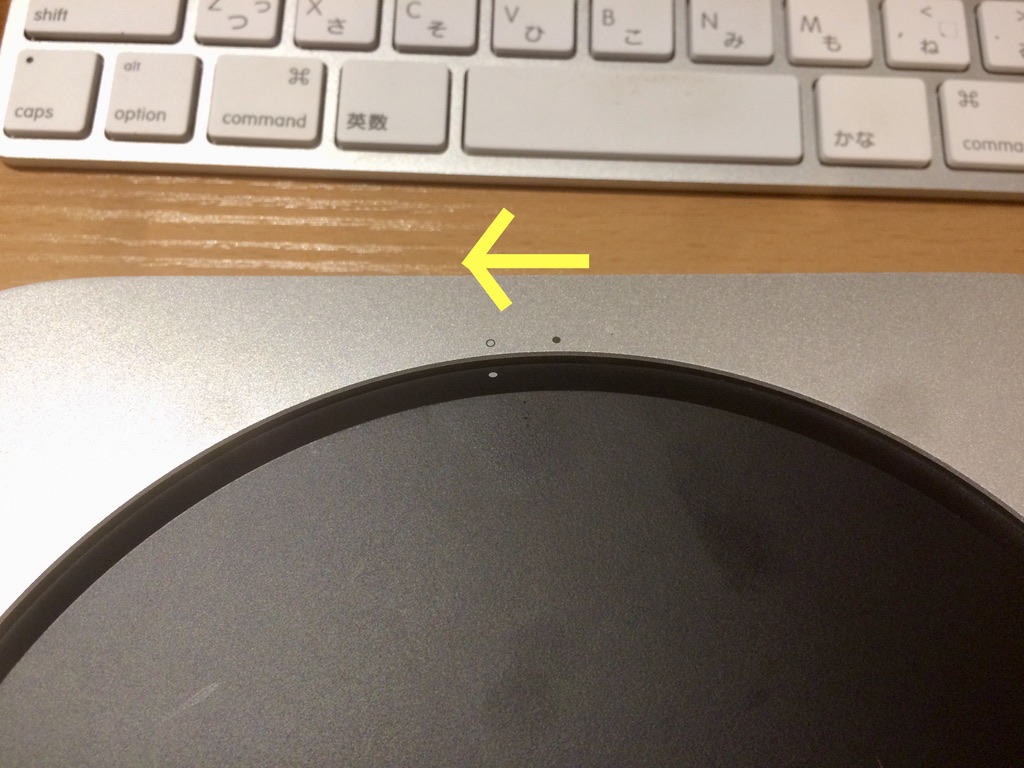

3. メモリを外す
両サイドにある金具を外側にずらすとメモリが立ち上がってきますのであとは引き抜くだけです。
私のmacは4GB*2なので上下のスロットに1枚ずつ挿さっています。
ちなみに元に戻す時のためにこの角度を覚えていましょう。この角度でないとハマりません。


4. ファンを外す
3本のT6ネジで固定されているので、レンチかドライバーで外します。あとはコネクターを引き抜く事で完全に取り外せるのですが、私のはあまりに固かったのでそのままにしておきました(換装には問題ありません。
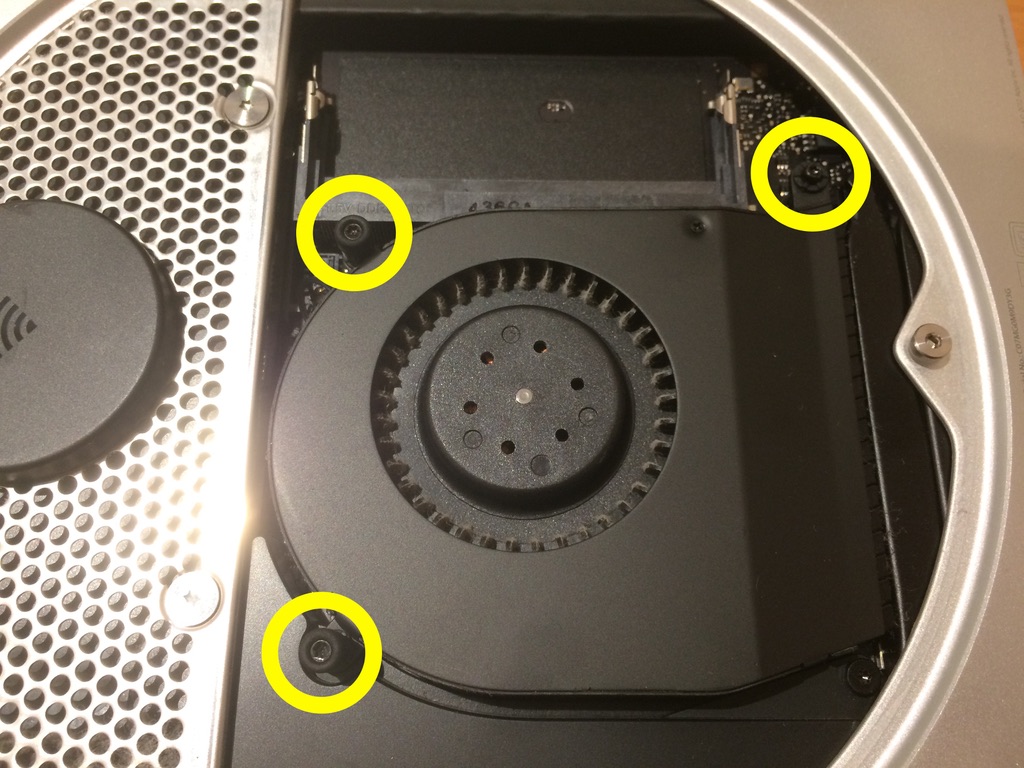

5. 樹脂パネルを取り外す
T6ネジで固定されているので、レンチかドライバーで外して、パネルを手で引っ張ります。変なハマり方をしているので少し上下にこじりながら取ります。


6. 樹脂パネル+wifiレシーバーを外す
T8が2本(黄色)と6角(2 mm)2本(緑)で止まっています。
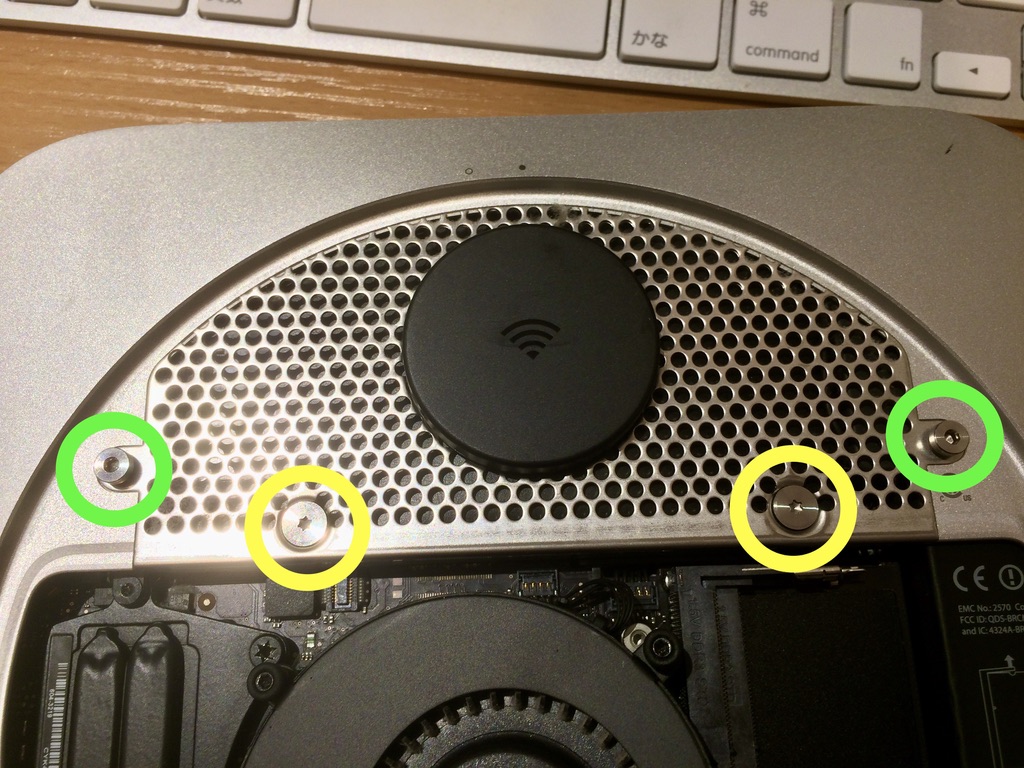

これを外すといよいよHDDとのご対面です。
7. HDDを外す
ロジックボードと接続されているコネクターを外します。上にクイッと持ち上げるだけで簡単に取れます。あとは本体を普通に取り外せばOKです。ホコリがすごいですね・・



8. お掃除をする
購入して8年弱で初めてのご開帳だったのでホコリがすごいです。
ブロワー、綿棒、アルコールを駆使してホコリを取ります。


9. HDDからコネクターを取る
HDD/ロジックボード間の繋ぐコネクターソケットをHDDから抜きます。

10. SSDにコネクタを挿す


初めて触りましたがとても軽いですね。
コネクタ周りには保護シールが貼ってあるので剥がします。
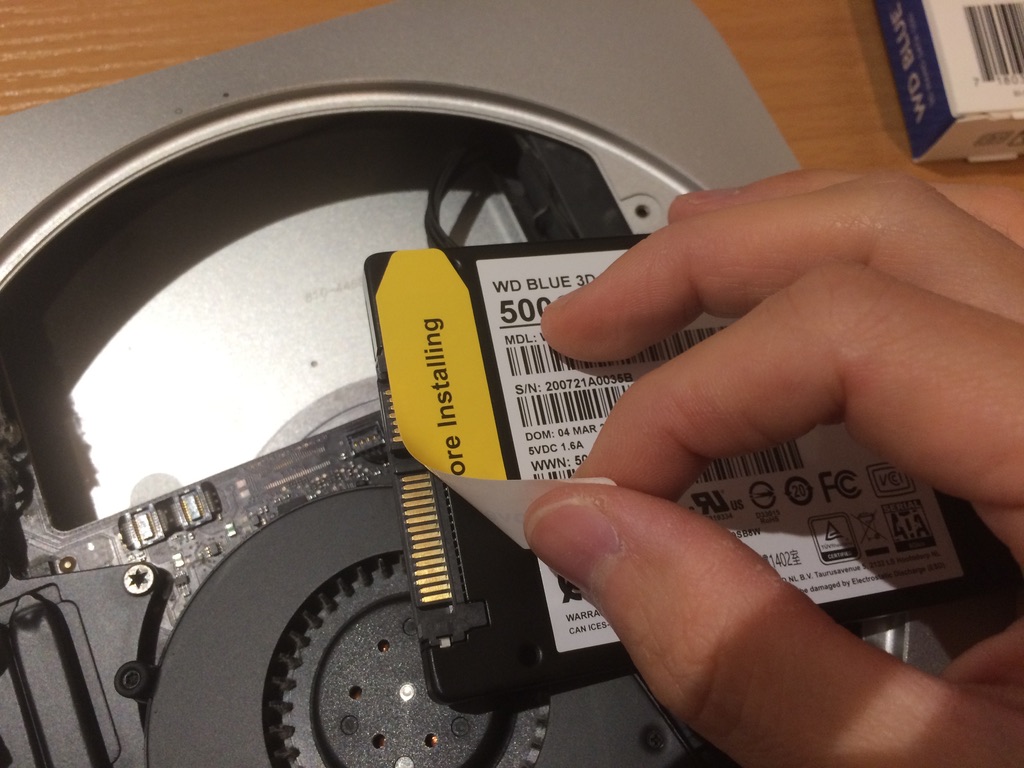

そしてHDDから取り外したコネクタを挿します。
11. SSDを本体に取り付ける
HDDがいた場所にSSDを戻し、ロジックボードとコネクターを繋ぎます。上から指で押さえカチッとなるところを探します。

あとは分解時の逆の手順で戻します。
一点注意はwi-fiレシーバーのついた金属パネルです。
このパーツは本体側にパネルの溝をはめこむ形になっています。
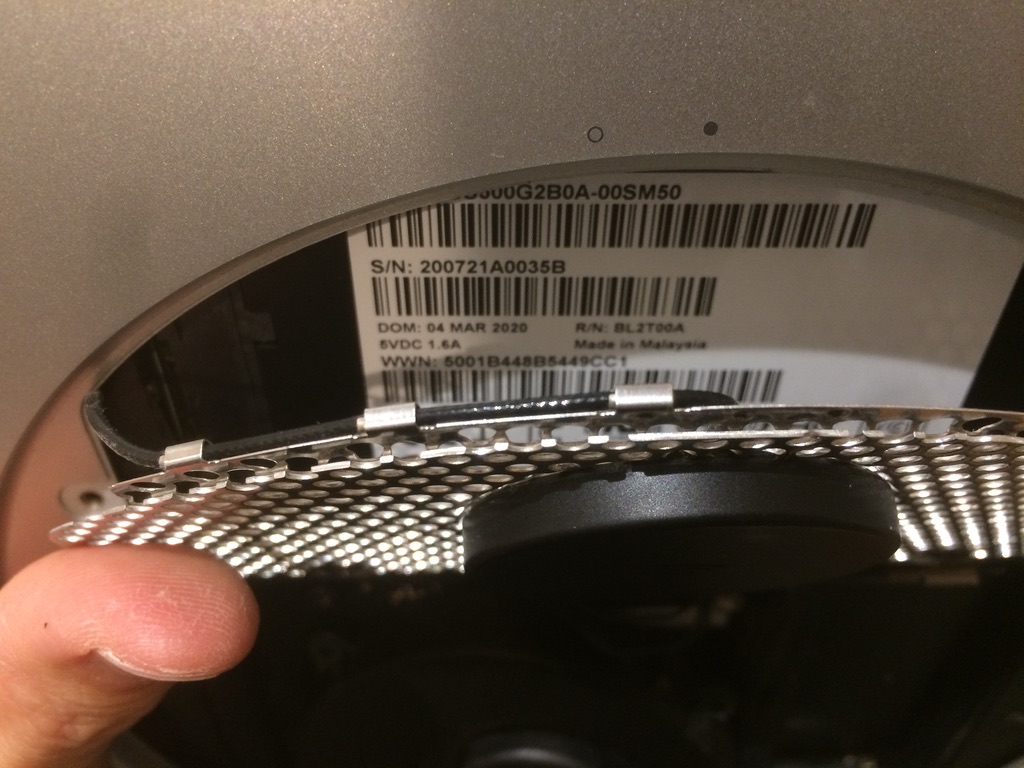

これがうまくハマっていないと写真のようにネジ位置が合いません。

私はおバカさんなのでこれに気づかず5分ほど格闘しておりました(恥)
【寄り道:ファンの分解清掃】
よく見るとファンが凄まじく汚れていました。

しかも綿埃がファンに固着し、ちょっとやそっとでは取れそうにありません。
よってファンも分解清掃することにしました。
まずは上面の+ネジを取ります。

次にサイドの爪をマイナスドライバーでコジって取り、表蓋を開けます。


あとはファンを引っ張れば取り外せます。

綿棒+アルコールでしっかり清掃します。
きれいになっていくのを見るのが楽しいです!

さてハード面でのメンテは終了です。
次にソフトに移行します。
12. 電源ON
ファーン♪いつもの音がして起動します。
しばらくするとこの画面になります。
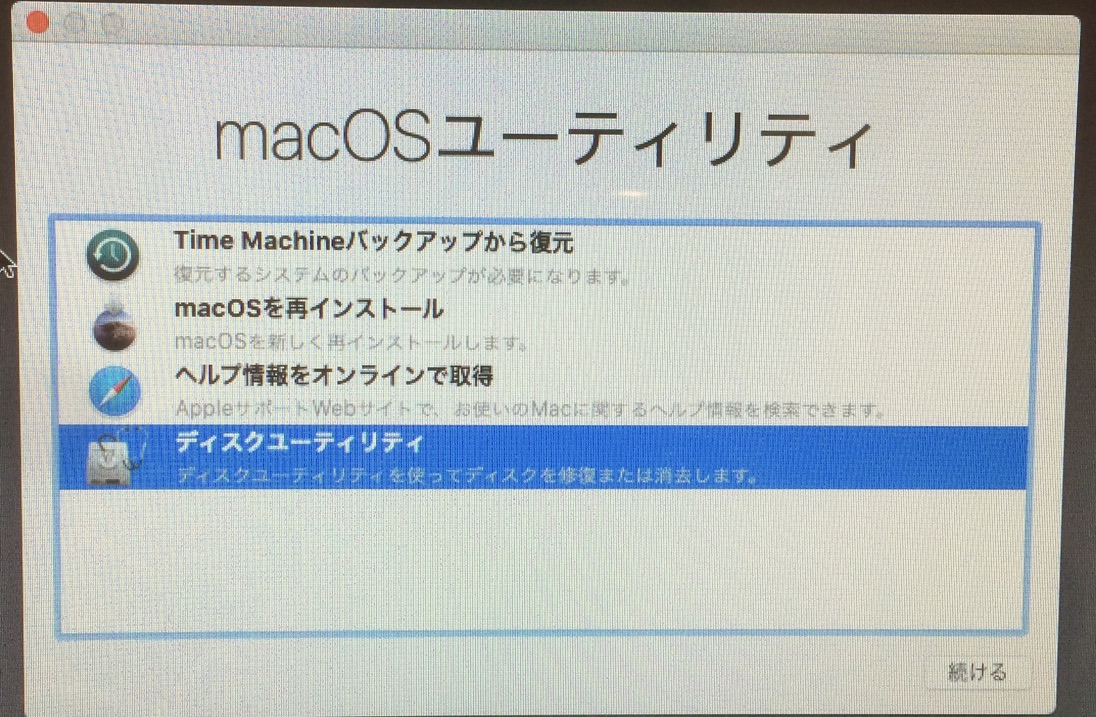
ディスクユーティリティを選択します。
しっかりSSDが認識されています!
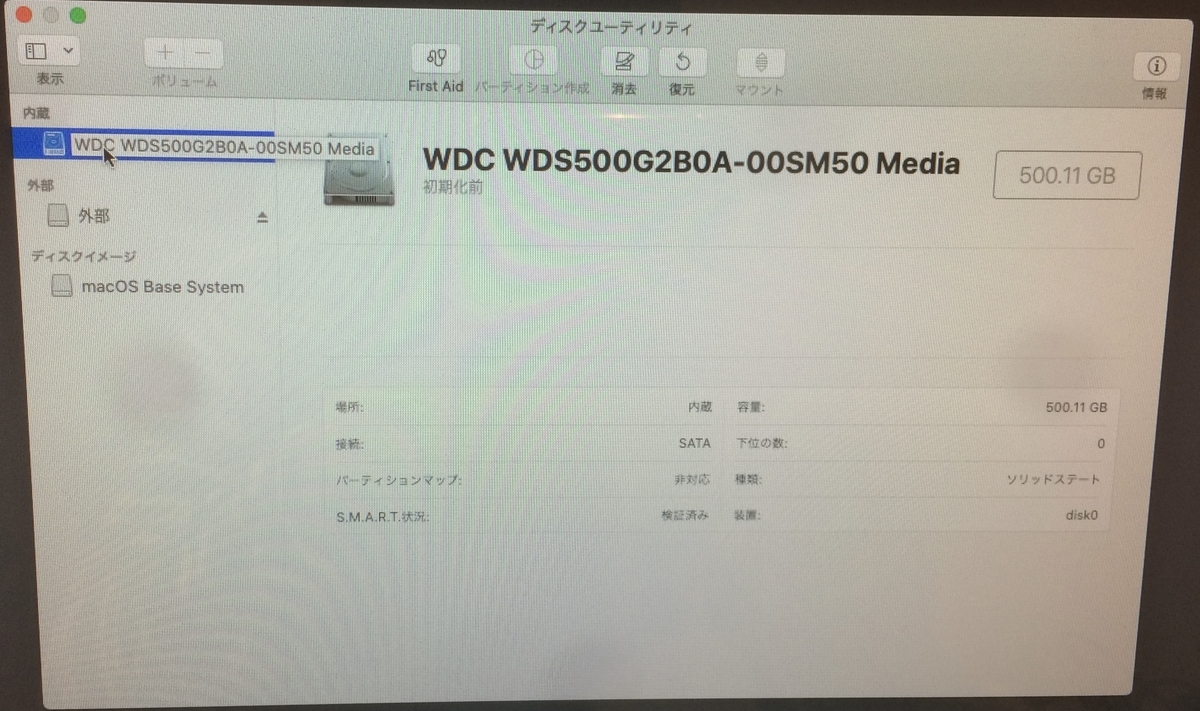
13. SSDのフォーマット
”消去”がフォーマットを意味しています。
好きな名称をつけて消去開始です。
フォーマットや方式はデフォルトでOKです。
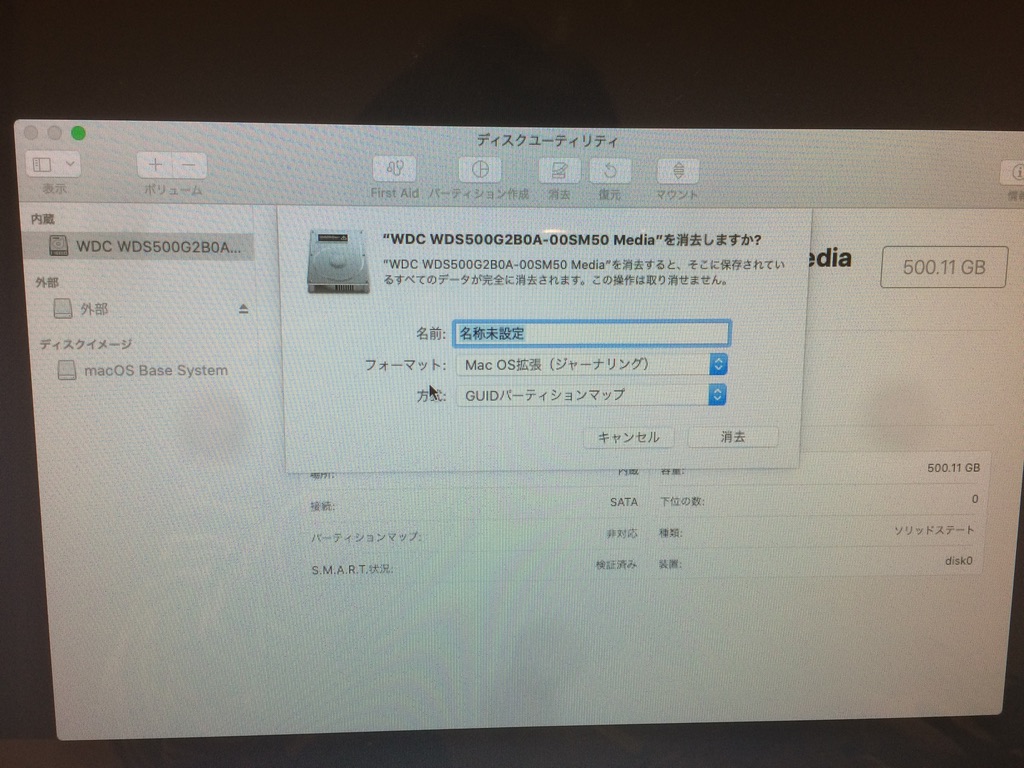
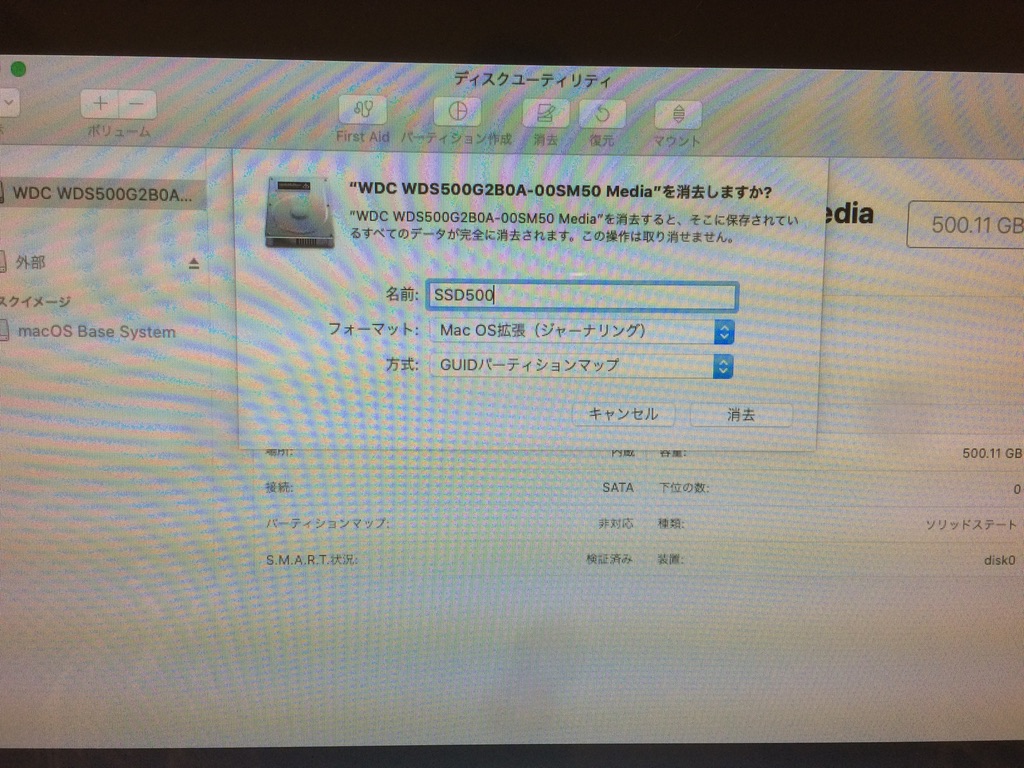
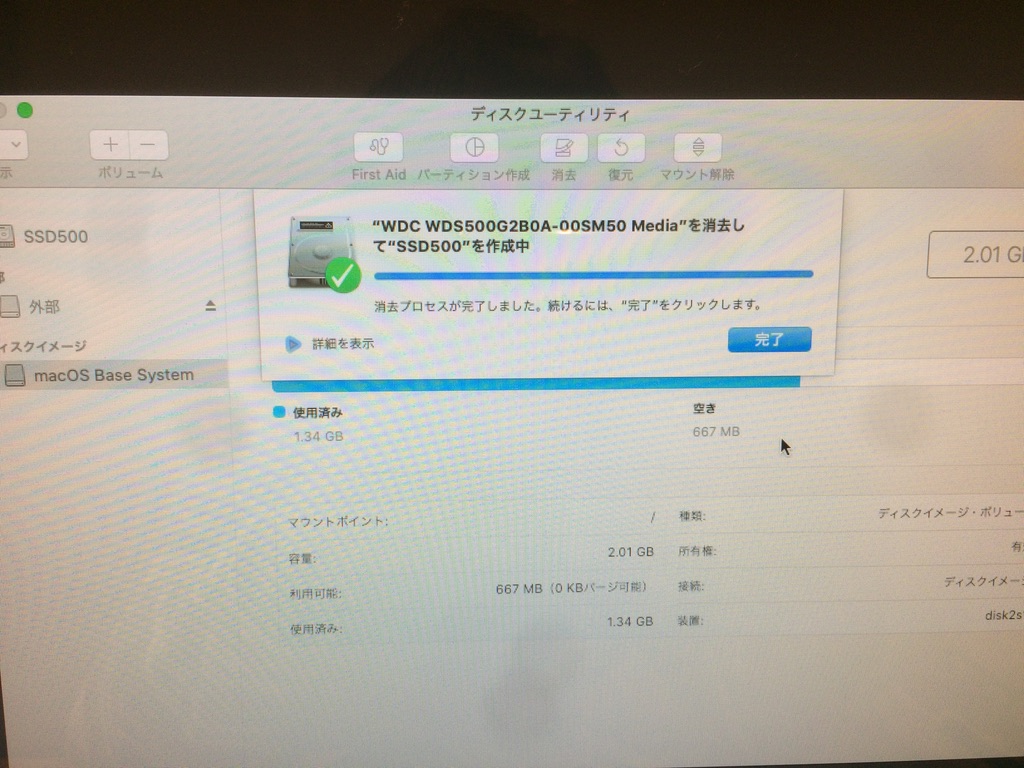
13. time machineで復元
最初の画面に戻ってtime machineバックアップから復元を選択します。
バックアップデータの選択肢が現れますので最新のものを選択します。
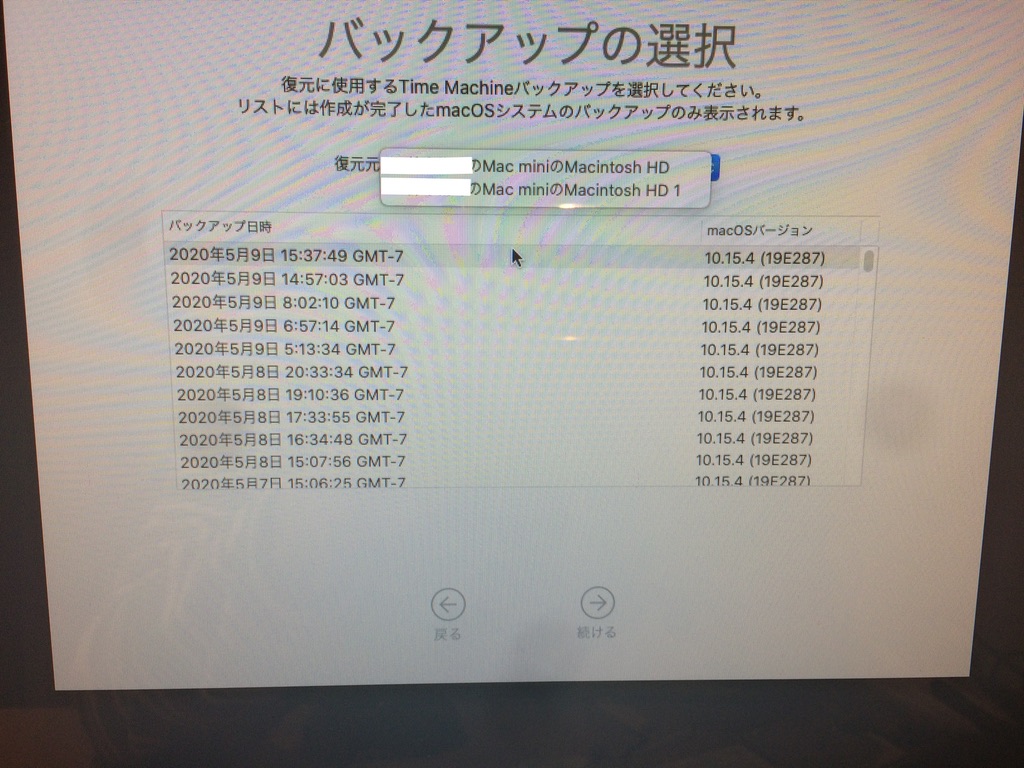
インストール先はもちろんSSDです。

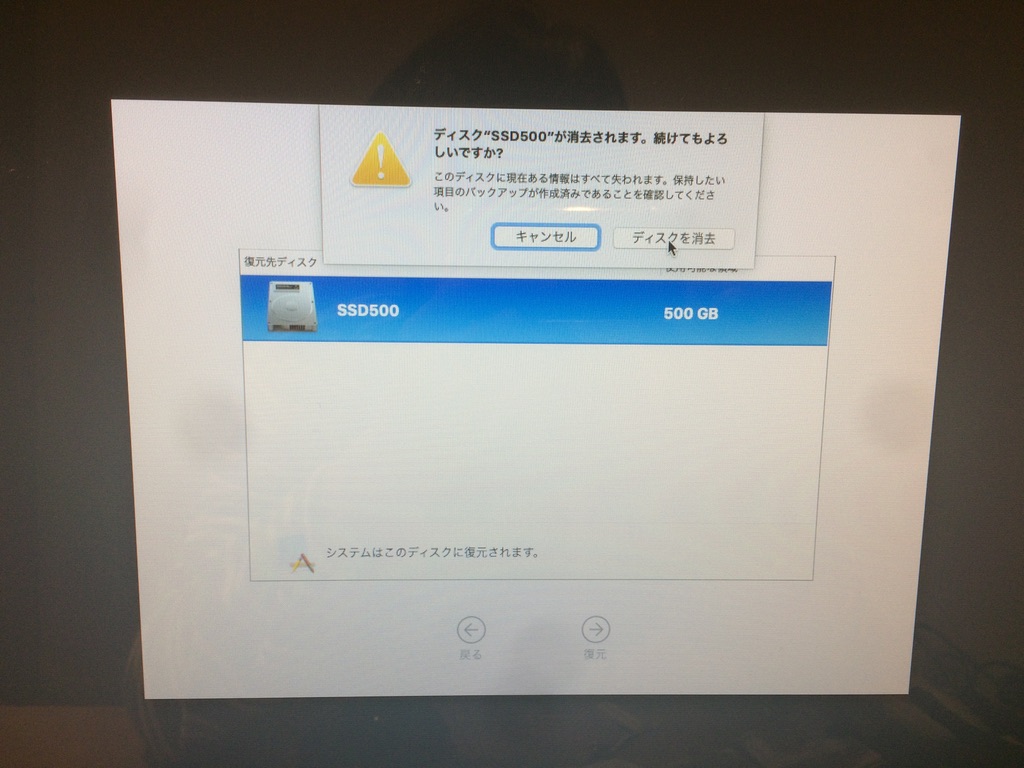
ディスクを消去を選択して復元されるのを待ちます。
私の場合実質2−3時間かかりました。
最初残り時間5時間と表示されてかなり不安になりましたが無事インストールできました!
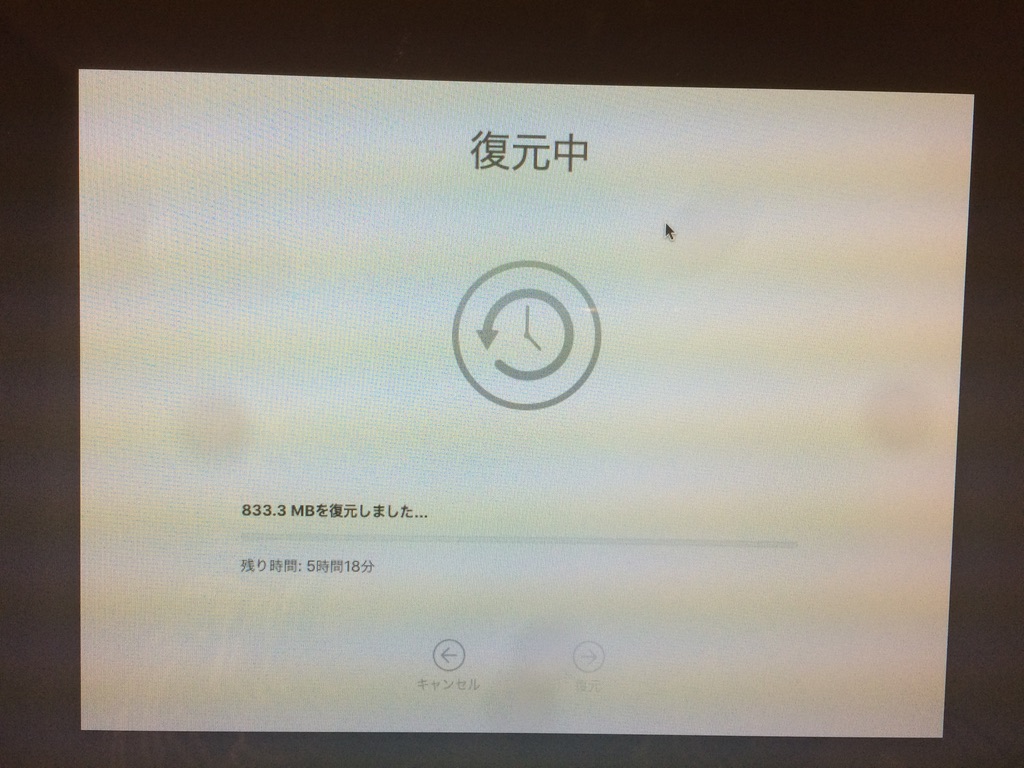
あとは初期設定をすましせば、換装前の状態から使用できます!
【注意】
これは私だけかもしれませんが、最初のセットアップ時にapple IDとpassに加え6桁の認証コード(他のiosデバイスに送られる(私の場合iphone))が求められるのですが、正しい番号を入力してもエラーでログインできませんでした。
そこでPCを再起動してやってみるとあっさりうまく行きました。
もし同じ症状に見舞われた方はご参考にしてください。
感想
信じられない速さです・・・!
換装前が50ccの原付なら今はGTRです。
まず起動は従来5分弱かかっていたのが1分弱になりました。
また何をするにも(googleの検索窓にキーワードを打つにも、アプリを立ち上げるにも)クルクルが出ていましたが今は全く出ません。
むちゃくちゃ快適です!
8000円弱の投資で8年前のポンコツがまた戦線復帰できるなら安いもんです。
私のような機械音痴でも全然できる内容でしたので買い替えを検討されている方は一考の価値ありです!